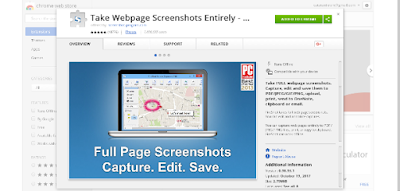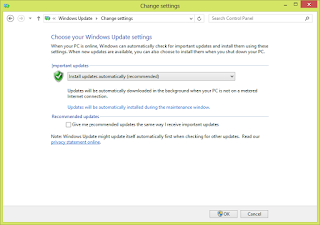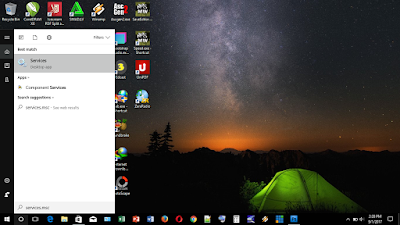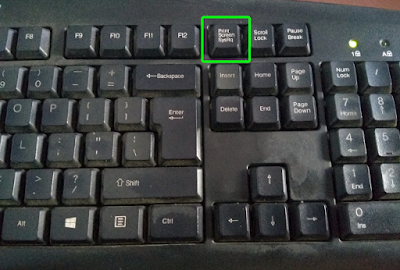Setiap website tentulah memiliki pemilik. Terlebih jika menggunakan domain atau alamat website sendiri. Hal ini dikarenakan setiap domain yang didaftarkan atau dibeli, membutuhkan identitas lengkap sang pemilik atau pembeli. Ada yang membeli, pastilah ada manusia nyata dibaliknya. Tidak mungkin hantu atau mesin otomatis yang melakukannya.
Sederhana, kita dapat mengambil kesimpulan bahwa sang pembeli domain adalah pemilik website tersebut. Meskipun bisa jadi si pembeli domain bukanlah sang pengelola website. Tapi setidaknya kita bisa mengetahui siapa orang yang membeli domain untuk keperluan website tersebut.
Berikut ini Catatan Ikrom hadirkan cara untuk mengetahui siapa pemilik sebuah website atau pengelola sebuah website. Syarat utamanya tentu harus ada PC/Laptop yang terhubung dengan internet. Ya, karena ini berkaitan dengan website dan internet.
Pertama, Anda cukup kunjungi website ini (www.whois.com) melalui browser internet Anda. Benar, kita akan menggunakan tools whois yang bisa didapat secara online di internet.
Kedua, ketikkan alamat website atau domain yang ingin Anda ketahui pemiliknya di kolom pencarian whois. Setelah itu tekan enter untuk memroses.
Ketiga, beberapa saat kemudian detil lengkap data pemilik website atau domain tersebut akan ditampilkan. Data yang muncul diantaranya nama pemilik, alamat lengkap, email pemilik, nomor telepon, tanggal pembelian, tanggal pembaruan, tanggal kadaluarsa, dan lain-lain. Nah disini Anda akan mengetahui siapa orang di balik keberadaan website tersebut.
Ada banyak website untuk mengetahui pemilik sebuah website. Website ini menyediakan alat fungsi whois. www.whois.com adalah salah satu diantaranya. Website tool whois lainnya yakni www.whois.net, www.who.is, whois.domaintools.com, dan lain-lain
Meskipun demikian, tidak semua website dapat kita ketahui siapa pemiliknya. Mengapa? karena saat pendaftaran atau pembelian domain, ada fitur opsional yang ditawarkan untuk menyembunyikan detil pemilik domain. Jika si pembeli domain membeli layanan itu, akibatnya data detil whois pemilik domain tersebut tidak dapat ditampilkan.
Fitur menyembunyikan data whois ini memang banyak sekali digunakan. Fungsinya memang bermula untuk mencegah masuknya email spam yang tidak bertanggungjawab kepada email pembeli domain. Namun hal ini bisa disalahgunakan untuk hal-hal negatif di dunia maya. Tujuannya agar si pemilik website tidak mudah diketahui oleh pihak yang berwajib.
Nah demikianlah tips tutorial singkat kali ini tentang cara mengetahui pemilik sebuah website. Selamat mencoba dan semoga bisa bermanfaat untuk kita semua. Nantikan juga artikel catatan ikrom terbaru berikutnya.