(Baca juga: Cara Membuat dan Menyimpan File PDF)
Berawal dari keinginan saya menyimpan file halaman website yang berisi jadwal imsakiyah ramadhan dalam bentuk PDF. Pengalaman ini akhirnya menginspirasi saya untuk membuat tutorial bagaimana cara convert halaman atau dokumen HTML menjadi file PDF.
Ada beberapa alternatif cara convert HTML menjadi PDF. Convert HTML menjadi PDF ini mengandalkan teknik menyimpan halaman HTML web ke dalam format PDF, alias Save as PDF. Cara berikut ini bisa Anda lakukan secara online maupun offline. Online dalam arti Anda menyimpan langsung halaman web HTML menjadi PDF. Sedangkan Offline maksudnya mengubah file HTML yang sudah tersimpan sebelumnya, kemudian diubah ke dalam format PDF. Cara online atau offline ini sama saja bila ditinjau dari sisi step by step-nya.
Berikut beberapa cara menyimpan ataupun convert HTML menjadi PDF. Saya paparkan cara menyimpan atau convert HTML ke PDF berdasarkan penggunaan beberapa macam browser internet, diantaranya:
Cara Menyimpan atau Convert HTML ke PDF dengan Google Chrome
- Buka halaman Web atau file HTML melalui Google Chrome Browser
- Buka tombol Menu, lalu pilih menu Print, atau tekan tombol keyboard "Ctrl+P" untuk menu mencetak atau Print
- Pada opsi pilihan destinasi printer, ubah/pilih menjadi "Save as PDF"
- Pilih setting layout kertas "Potrait" atau "Landscape"
- Lakukan pengaturan lanjutan dengan mengklik "More Setting"
- Pilih ukuran lembar kertas, misalnya "A4"
- Ubah batas Margin halaman kertas menjadi default, none, minimum, atau custom sesuai keinginan Anda
- Atur skala dalam pilihan Scale menjadi 100 atau sesuai selera Anda
- Pilih pengaturan opsi "headers and footers" beserta "background graphics"
- Tekan tombol "Save" untuk menyimpan file PDF dari halaman web HTML
- Isikan nama file PDF dan dan lokasi penyimpanan yang Anda inginkan.
Cara Menyimpan atau Convert HTML ke PDF dengan Opera
- Buka halaman Web atau file HTML melalui Opera Browser
- Buka tombol Menu, lalu pilih menu Print, atau tekan tombol keyboard "Ctrl+P" untuk menu mencetak atau Print
- Pada opsi pilihan destinasi printer, ubah/pilih menjadi "Save as PDF"
- Pada opsi Pages, pilih halaman yang akan disimpan. Semua halaman atau halaman tertentu saja.
- Pilih setting layout kertas "Potrait" atau "Landscape"
- Pilih ukuran lembar kertas, misalnya "A4"
- Ubah batas Margin halaman kertas menjadi default, none, minimum, atau custom sesuai keinginan Anda
- Pilih pengaturan opsi "headers and footers" beserta "background graphics"
- Tekan tombol "Save" untuk menyimpan file PDF dari halaman web HTML
- Isikan nama file PDF dan dan lokasi penyimpanan yang Anda inginkan.
Cara Menyimpan atau Convert HTML ke PDF dengan Mozilla Firefox
- Terlebih dahulu install Foxit PDF Reader Free hingga selesai (Download Foxit PDF Reader di sini)
- Buka halaman Web atau file HTML melalui Browser Mozilla Firefox
- Buka tombol Menu, lalu pilih menu Print (Jangan langsung menekan "Ctrl+P" untuk dapat melihat previewnya)
- Atur skala dalam pilihan Scale menjadi 100% atau sesuai selera Anda
- Pilih orientasi layout kertas "Potrait" atau "Landscape"
- Klik tombol Page Setup untuk pengaturan Format & Options dan Margin Halaman, lalu klik OK
- Klik tombol "Print", lalu pada opsi destinasi printer, ubah/pilih menjadi "Foxit Reader PDF Printer"
- Pada opsi Print Range, pilih halaman yang akan disimpan. Semua halaman atau halaman tertentu saja.
- Tekan tombol "OK" untuk menyimpan file PDF dari halaman web HTML
- Isikan nama file PDF dan dan lokasi penyimpanan yang Anda inginkan.
Cara Menyimpan atau Convert HTML ke PDF dengan Microsoft Edge
- Buka halaman Web atau file HTML melalui Microsoft Edge Browser
- Buka tombol Menu, lalu pilih menu Print, atau tekan tombol keyboard "Ctrl+P" untuk menu mencetak atau Print
- Pada opsi pilihan printer, ubah/pilih menjadi "Microsoft Print to PDF"
- Pilih orientasi layout kertas "Potrait" atau "Landscape"
- Pada opsi Pages, pilih halaman yang akan disimpan. Semua halaman atau halaman tertentu saja.
- Atur skala dalam pilihan Scale menjadi 100% atau "Shrink to fit" sesuai selera Anda
- Ubah batas Margin halaman kertas menjadi normal, narrow, moderate, atau wide sesuai keinginan Anda
- Pada opsi "headers and footers" pilih ON atau OFF
- Klik More Settings untuk memilih ukuran lembar kertas, misalnya "A4" pada opsi "Paper size" lalu klik OK
- Tekan tombol "Print" untuk menyimpan file PDF dari halaman web HTML
- Isikan nama file PDF dan dan lokasi penyimpanan yang Anda inginkan.
File PDF dari hasil penyimpanan atau convert file HTML telah jadi. Ini cara sederhana yang bisa Anda lakukan untuk menyimpan maupun mengconvert file HTML menjadi PDF. Cara praktis ini memanfaat fungsi browser untuk berselancar internet dengan fitur Print-nya. Khusus Mozilla Firefox, harus membutuhkan Foxit PDF Reader terinstall terlebih dahulu.
Sengaja dalam tutorial kali ini, saya tidak menyertakan banyak gambar untuk setiap step by stepnya. Alasannya klasik, agar tidak menghabiskan waktu load akses halaman web artikel ini.
Kekurangan tutorial ini adalah Anda harus melakukan langkah ini satu persatu dari setiap file atau halaman HTML yang Anda buka. Jadi tidak bisa sekaligus beberapa file HTML diconvert ke PDF secara bersamaan.
Semoga toturial ini bermanfaat bagi Anda. Silahkan mengreasikannya dengan keinginan Anda. Manfaatkan tutorial ini dengan mengaplikasikannya, contohnya menyimpan satu halaman artikel Wikipedia dalam file PDF, ataupun menyimpan halaman web berita ke bentuk PDF. Sekian artikel Catatan Ikrom kali ini dan Selamat Mencoba.




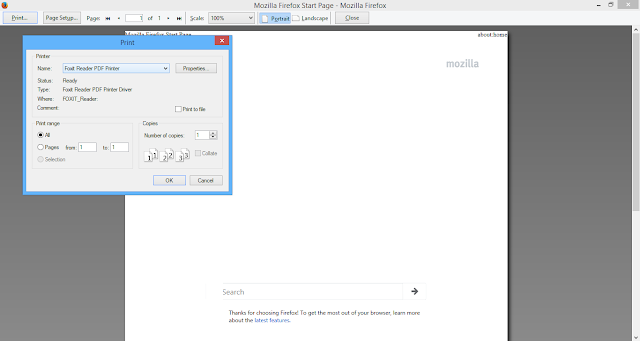

EmoticonEmoticon