Banyak keunggulan tool pengolah gambar besutan Microsoft Office ini. Microsoft Picture Manager menyajikan fungsi tool pengolah gambar (Edit Pictures) yang tidak banyak disediakan software lain, diantaranya:
- Brightness and Contrast (Pengaturan ketajaman dan pencahayaan terang gelap)
- Color Hue and Saturation (Pengaturan warna saturasi, grayscale, maupun mengubah warna gambar)
- Crop (Memotong gambar)
- Rotate and Flip (Merotasi/memutar gambar maupun membalik posisi gambar)
- Resize (Mengubah ukuran gambar)
- Compress Picture (Memperkecil ukuran file gambar).
Salah satu fitur yang sangat saya minati dan sering gunakan adalah Crop. Tool crop pada Microsoft Picture Manager ini jarang ada pada software pengolah gambar lainnya. Cukup mudah memotong/cropping gambar dengan Microsoft Picture Manager, cukup mengatur handle tepi pada gambar setelah menekan tombol Crop.
Meski demikian, ternyata Microsoft Picture Manager sudah tidak disertakan lagi dalam Microsoft Office sejak versi 2013. Praktis pada Microsoft Office 2013 maupun Microsoft Office 2016 tak ada lagi tool Microsoft Picture Manager. Lantas bagaimana cara menginstall Microsoft Picture Manager pada Microsoft Office 2013 dan 2016?
Bagi Anda yang ingin menginstall Microsoft Picture Manager dan menghadirkannya kembali pada Office terbaru Anda, Microsoft telah memberikan solusinya. Anda dapat mengunduh installer Picture Manager yang disertakan pada paket instalasi Microsoft SharePoint Designer 2010 (Office 2010). Installer SharePoint Designer hadir dalam 2 versi yaitu 32 bit dan 64 bit yang bisa Anda download di sini.
Langkah instalasi Microsoft Picture Manager sebagai berikut:
1. Jalankan file setup SharePointDesigner.exe lalu klik Customize
2. Klik tombol panah ke bawah pada opsi Microsoft SharePoint Designer, lalu pilih Not Available
3. Klik tombol panah ke bawah pada opsi Office Shared Features, lalu pilih Not Available
4. Klik tombol panah ke bawah pada opsi Office Tools, lalu pilih Not Available
5. Klik tombol plus (+) di sebelah kiri opsi Office Tools, lalu
6. Klik tombol panah ke bawah pada opsi Microsoft Office Picture Manager, lalu pilih Run from My Computer, lalu klik Install Now
7. Tunggu proses instalasi hingga selesai.
Untuk menjalankan Picture Manager, bisa langsung dengan mengklik kanan file gambar yang ingin diedit, lalu pilih Open With > Microsoft Office 2010 atau Microsoft Office Picture Manager.
Kini Microsoft Office Picture Manager kembali hadir pada PC/Laptop Anda bersama dengan Microsoft Office 2013 atau Microsoft Office 2016 yang Anda miliki. Sekian tutorial singkat Catatan Ikrom tentang Cara Install Microsoft Picture Manager. Selamat mencoba dan semoga bermanfaat.


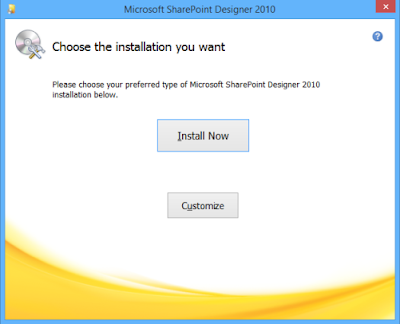





EmoticonEmoticon